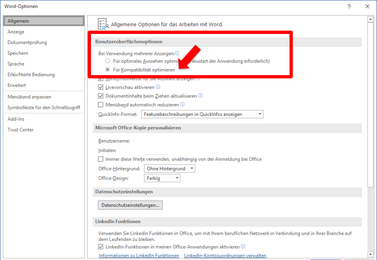FAQs - Häufig gestellte Fragen
texManager ist nicht sichtbar
texManager ist gestartet, aber usichtbar.
Mit Shift und gedrückter rechter Maustaste über dem texManager-Icon das Kontextmenü anzeigen lassen und „Maximieren“ auswählen.
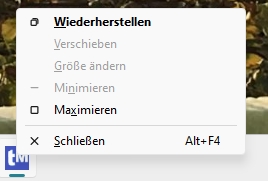
Anzeigeprobleme mit hochauflösenden Monitoren
Die texManager-Vorschau und der Textbaustein-Editor kann bei manchen hochauflösenden Monitoren falsch oder verschoben dargestellt werden.
Das kann an der direkten Schnittstelle zu Microsoft Word liegen. Ab Word 2016 kann man in den Optionen dazu einen Kompatibilitätsmodus aktivieren.
Lösung:
1. Starten Sie Word.
2. Klicken Sie auf Datei.
3. Klicken Sie auf Optionen.
4. Wählen Sie in der Registerkarte <Allgemein> im Abschnitt Benutzeroberflächenoptionen die Option Für Kompatibilität optimieren (s.u.).
5. Starten Sie Word neu.
Wenn das alles nicht hilft, dann zusätzlich folgende Einstellungen in dem Programmicon oder Start-Eigenschaften des texManagers vornehmen:
Die Nummerierung stimmt nicht mehr nach dem Erstellen eines Dokuments mit dem Kombinationstext oder docBuilder.
Nach dem Erstellen des Dokuments durch den Kombinationstext müssen die Word-Felder aktualisiert werden. Entweder manuell mit <alles markieren> (Strg-A) und <Felder aktualisieren> (F9).
Oder durch den Aufruf des Makros „tm_update_fields“, welches auch mit dem Kombinationstext verbunden werden kann.
Kopf- und Fußzeilen im Textbaustein werden beim Einfügen nicht übergeben
Kopf- und Fußzeilen werden nur bei Textbausteinen übergeben, die als Vorlagenbaustein gekennzeichnet wurden.
Kombinationstext wird nicht angezeigt
Der Kombinationstext oder die Kombinationsliste wird nicht angezeigt. Es wird einfach ein Text ins Dokument eingefügt, aber nicht vorher die entsprechende Textbausteinliste angezeigt.
Lsg: Überprüfen Sie im Kombinationstext ob die Einstellung <Keine Anzeige> deaktiviert ist. Aktivieren Sie diese.
Fehlermeldung "Error Code: 11 [ Memory Low]"
Diese Meldung zeigt an, dass der Arbeitsspeicher zu gering ist, um einen Text zu speichern.
Textbausteine können komplett in der Textbaustein-Datenbank gespeichert oder alternativ nur verknüpft werden. Textbausteine mit Bildern können sehr groß werden, wenn sie komplett in der
Textbaustein-Datenbank gespeichert werden! Schuld daran ist eine falsche Einstellung in der Windows-Registry.
Es gibt nun 2 Möglichkeiten, um das Problem zu lösen:
Entweder Textbausteine mit großen oder viel Bildern als verknüpften Textbaustein speichern (Unsere
Empfehlung).
Oder eine Einstellung in der Windows-Registry ändern, damit keine Kopien der Bilddateien, welche die Größe der
Bausteine rasant anschwellen lassen, in den Textbausteinen gespeichert werden.
Dropdown-Liste mit separaten Rückgabewerten
In verknüpften Textbausteinen können die Inhaltssteuerelemente von Microsoft Word genutzt werden. Leider unterstützen die Dropdown-Liste und die Combobox keinen separaten Rückgabewerte. D.h. es wird immer der angezeigte Eintrag zurückgegeben, obwohl auch einen 2. Wert definiert werden kann. Damit dieser 2. Wert und nicht der angezeigte Eintrag in den Text eingefügt wird, muss ein kleines Makro in Word hinterlegt werden. Dieses können Kunden, mit gültiger Maintenance, kostenlos erhalten.
Makros in Textbausteinen mit elektronische Formularen funktionieren nicht.
Bis zur Version 8.5 können keine Makros in Textbausteinen mit integrierten elektronischen Formularen ausgeführt werden.
Die Textbaustein-Datenbanken werden sehr groß
Wenn in vielen Textbausteinen Bilddateien gespeichert wurden, kann es vorkommen, dass die Textbaustein-Datenbank anschwillt. Dieses Verhalten kann verhindert werden, indem diese oder alle Textbausteine in der Datenbank verlinkt gespeichert werden.
Tastenkürzel in Formatvorlagen
Tastenkürzel für Formatvorlagen, die in einem Vorlagenbaustein aufgerufen werden gehen verloren. Man kann das Problem umgehen, indem die Vorlagenbausteine als verknüpfte Word-Vorlagen (.Dotx)
angelegt werden.
Word startet immer in einem kleinen Fenster
Damit das Word-Fenster die gleiche Größe behält, sollte der texManager immer vor Word geschlossen werden.
Der Textbaustein kann nicht exportiert werden?
Wahrscheinlich wird die Vorschaudatei von einer inaktiven Wordinstanz blockiert und verhindert so den Export des Textbausteins. Lsg.: Schließen Sie den texManager und MS Word. Starten Sie nun den Task Manager von Windows und beenden Sie alle Prozesse mit der Bezeichnung "winword.exe".
Was gehört zu einer Textbaustein Datenbank?
Eine Textbausteindatenbank besteht aus 3 Dateien mit den Endungen „ADT“, „ADM“, „ADI“. Zum Beispiel: STANDARD.ADT, STANDARD.ADM , STANDARD.ADI.
Zusätzlich gibt es noch die Versionsdatenbank (auch 3 Dateien), die die gleiche Bezeichnung hat, aber immer mit einem "_VS" im Namen endet.
Wie kann man die Formatierung wie Schriftart, Zeilenabstand usw. beim Erstellen eines Dokuments festlegen?
Wenn Sie ein Dokument mit einem Kombinationstext oder mit dem Dokumentengenerator erstellen, sollte als erstes ein Vorlagenbaustein eingefügt werden, der die gewünschten Einstellungen beinnhaltet.
Das Einfügen von Formulardaten in ein Dokument ist sehr langsam
Wenn das Dokument eine Kopf- und Fußzeile besitzt, dauert das Einfügen von Formulardaten viel länger als in Dokumenten ohne Kopf und Fußzeile. Das ist ein reines MS Word-Problem!
Umgebung:
Word 2013 (64-Bit)
Der texManager startet nicht mehr.
Der Grund für das Verhalten, kann darin liegen, dass durch eine ungültige oder defekte Textbaustein-Datenbank der Öffnungsvorgang abgebrochen wird.
Man kann einen einfachen Neustart durchführen, indem der texManager mit dem Parameter „restart“ gestartet wird. Dadurch wird die mitgelieferte Standard-Datenbank geöffnet.
Z.B.: "C:\Program Files (x86)\texManager CP\texManager.exe" "restart"
texManager-Toolbar fehlt in der Word Applikation
Die texManager-Toolbar wird über die Word-Vorlagedatei "tmCPWordCtrl.dotm". Diese Datei muss sich im Start-Up Ordner von Microsoft Word befinden. Das Original liegt im Programmordner des
texManagers. Kopieren Sie diese Datei in den Start-Up Ordner von Word. Dieser Ordner befindet sich unter:
C:\Benutzer\<BENUTZERNAME>\AppData\Roaming\Microsoft\Word\STARTUP
Sie können auch manuell die Steuerdatei anmelden:
Zuerst das Ribbon <ENTWICKLERTOOLS> aufrufen, dann die Schaltfläche <Dokumentvorlage> anklicken und unter <Globale Dokumentvorlagen und
Add-Ins> die Datei "tmWordCtrl.dotm" hinzufügen bzw. aktivieren.
Der Textbaustein wird ab und zu in ein falsches Dokument eingefügt.
Meistens liegt hier ein Bedienungsfehler vor. texManager fügt seine Textbausteine standardmäßig immer in das aktuell aktive Dokument ein. Wenn der Baustein fälschlicherweise in einem anderen Programm z.B. Outlook oder Excel eingefügt wurde, liegt das meistens daran, dass zum Zeitpunkt der Übergabe nicht das gewünschte Dokument, sondern andere Programme oder Dokumente den Eingabefokus hatten.
Nach dem Einfügen eines Textbausteins in ein Word-Dokument ändert sich die Formatierung des Bausteins.
Das Problem hängt mit den Formatvorlagen von MS Word zusammen. Wenn die Formatvorlagen, die in einem Textbaustein benutzt werden, die gleiche Bezeichnungen haben, wie die im Dokument, wo der
Baustein eingefügt werden soll, wird immer die Formatierung des Dokuments benutzt. Deshalb sollten die Formatierungen bei gleichnamigem Formatvorlagen immer gleich sein. Bzw. wenn die
Formatierungen des Textbausteins im Vorrang haben sollen, müssen die entsprechenden Formatvorlagen eine unterschiedliche Bezeichnung haben.
Kombinationstext:
Wenn das Dokument an der Stelle, wo der Textbaustein eingefügt werden soll eine Formatvorlage benutzt und der Baustein selbst auch eine Vorlage mit der gleichen Bezeichnung besitzt, wird das
Format des Dokuments aktiv. D.h. der Textbaustein wird auf das Format des Dokuments umformatiert. Durch Ändern der Formatvorlagen-Bezeichnung im Textbaustein oder im Dokument bleibt dessen Format
beim Einfügen erhalten.
Bei einem Kombinationstext empfiehlt es sich generell als ersten Textbaustein einen Vorlagenbaustein zu benutzen, indem die entsprechenden Formatierungen gespeichert wurden.
Einzelübergabe:
Wenn nur einzelne Textbausteine übergeben werden, erscheint nach dem Einfügen in Word, am Ende des eingefügten Textes, ein kleines Symbol. Wenn man hier draufgeklickt, kann festgelegt werden, ob
die ursprüngliche Formatierung beibehalten wird oder das Format des Zieldokuments benutzt werden soll.
Generell kann man dieses Verhalten in den Optionen von MS Word einstellen: <Optionen><Erweitert>
Abschnitt: Ausschneiden, Kopieren, Einfügen
<Einfügen aus anderen Programmen>
Tipp: Immer darauf achten, dass die Bezeichnung der benutzten Formatvorlage im Textbaustein einen anderen Namen hat als die Bezeichnung der Formatvorlage im aktiven Dokument.
Die Vorschau und das Laden der Textbausteine ist verlangsamt.
Möglicherweise wird die Anzeige durch die Zoomfunktion verlangsamt.
Schalten Sie einfach zum Testen den Zoom ab:
<Optionen><Einstellungen><Zoom Level> Aus
Wo finde ich den Hinweis auf die Version der installierten texManager Software?
Im Menü unter [?] - [Info]
Wenn ich eine neue Kategorie angelegt habe und danach einen neuen Textbaustein, erscheint in der Kategorie ein weiterer Baustein mit der Bezeichnung "XXXXXX"
Einfach die Kategorie einmal schließen und wieder öffnen, dann sollte der falsche Eintrag verschwunden sein.
Einzelne Textbausteine werden langsam geladen trotz geringem Inhalt
Wenn man diese Textbausteine im texManager öffnet und gleich darauf wieder über „Speichern“ schliesst, sollte das Laden wieder schneller funktionieren. Dieses seltene Problem tritt nicht bei verknüpften Textbausteinen auf.
Word 2007/2010-Dokumente werden in der Taskleiste gestapelt
Wenn der texManager vor MS Word gestartet wurde und die Word-Dokumente eigentlich nebeneinander in der Taskleiste angezeigt werden sollen,kann es vorkommen, dass diese gestapelt werden.
Lsg.: Zuerst Word starten und dann erst den texManager.
Umgebung:
Word 2007 / 2010 (64/32-Bit)
Es wird kein Kombinationstext, Formularbaustein oder keine Vorlage in Word eingefügt
Kombinationstexte, texManager-Formularbausteine und Vorlagen werden über eine Automationsschnittstelle in Word-Dokumente eingefügt.
Wenn Word oder der texManager unsachgemäß geschlossen wurden oder es zu einem Absturz gekommen ist, bleiben inaktive Word-Instanzen erhalten, die ein weiteres Einfügen verhindern. Diese inaktiven
Instanzen (winword.exe) müssen zuerst im Task-Manager geschlossen werden. Oft reicht es auch aus MS Word und den texManager zu schließen und dann neu zu starten.
Können Textbaustein-Datenbanken von älteren texManager Versionen mit der aktuellen Version geöffnet werden?
Ältere texManager Datenbanken müssen vor der Nutzung konvertiert werden. Unter <Datei><Textbausteindatenbanken updaten> gibt es dazu die erforderliche Routine.
Kann texManager mit unterschiedlichen Wordversionen in einem Netzwerk umgehen?
Wenn die Bausteine in der Datenbank gespeichert werden, ist das kein Problem. Bei verknüpften Dokumenten muss man darauf achten, dass das gleiche Dokumentenformat z.B. doc oder docx benutzt wird.