Einfügen über den texManager Dialog
Zuerst den texManager aktivieren, entweder durch einen Klick auf das entsprechende Symbol oder über die Toolbar-Schaltfläche in Word. Danach den gewünschten Textbaustein auswählen und warten bis dieser in der Vorschau angezeigt wird.


Nun die Übergabe-Schaltfläche drücken.
Das Dokument welches sich unter dem texManager-Fenster befindet bzw. gerade aktiv ist, wird nun automatisch aktiviert und der Textbaustein wird an die aktuelle Cursorposition eingefügt.
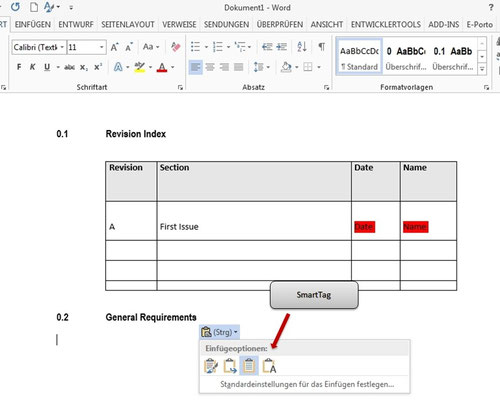
Direkt nach dem Einfügen in Word erscheint ein "SmartTag", hinter dem sich eine Auswahl versteckt, mit der man entscheiden kann, wie der Text eingefügt werden soll.
Z.B. ob die ursprüngliche Formatierung des Textbausteins beibehalten wird oder die Formatierung des Textbausteins an die des Dokumentes angepasst werden soll. Ein Standardwert kann in den
Optionen von Word festgelegt werden.
Wenn kein Nachbesserungsbedarf besteht , kann man das SmartTag vernachlässigen.
Handelt es sich bei dem aktuellen Baustein um einen Kombinationstext, werden alle hinterlegten Texte in der festgelegten Reihenfolge eingefügt. Falls ein Makro für den Textblock hinterlegt wurde, wird dieses automatisch ausgeführt.
Im Gegensatz zur direkten Einfügung aus dem Text (Autotext-Funktion) heraus (Kurzbezeichnung + F3), stehen umfangreiche Suchfunktionen und eine Vorschau zur Verfügung.
Wie oben erwähnt können Textbausteine auch direkt aus der Textbausteinsuche eingefügt werden.
